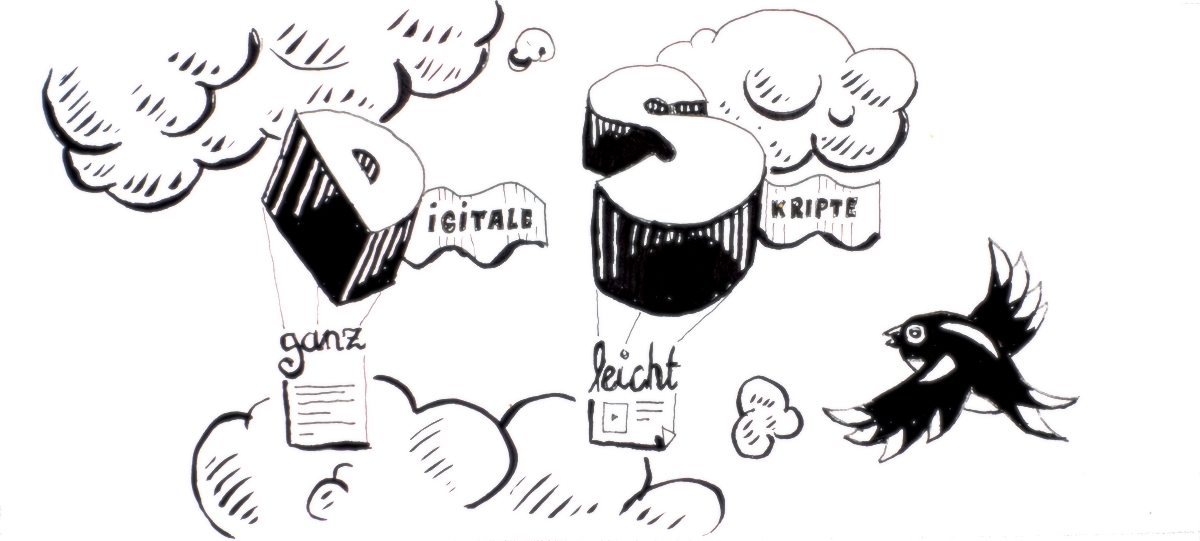Digitale Skripte Schritt für Schritt
Michael Heinecke
Universität Hamburg
cc-0
Template
Zunächst sollten Sie sich das aktuelle Template für digitale Skripte herunterladen. Hier die Anleitung per Screencast.
Schritte
- Download des Templates über den Browser
Link auf GitHub - dort Download über den grünben Button starten - Zip-File entpacken
- Ordner Template kopieren
- Ordner umbenennen nach eigenem Projekt
- Unbedingt beachten: Keine Sonderzeichen, Umlaute, Leerzeichen bei Dateinamen benutzen! Server haben damit Probleme.
Ordnerstruktur des Templates
assets(Ordner)css(Dateien zur Steuerung des Layouts, nicht anfassen)font(Schriften + svg als Quelldatei für Icon-Schrift)img(Ordner für alle verwendeten Medien)js(Skripte zur Steuerung der Interaktionen)
download.zip(Quelldateien zum Download für Nutzer)elearn_template.md(Markdown-Datei als Beispiel)index_empty.html(HTML-Gerüst, Template-Datei ohne Inhalt, hier kommt der Export rein)index.html(Beispiel-Skript mit Code zum kopieren)
Editor
In dem folgenden Video wird Ihnen gezeigt, wie Sie den Atom Editor für die Arbeit mit Markdown vorbereiten können.
Schritte
- Download des Atom-Editors - Link
- Hinzufügen des Template-Ordners als Projekt-Ordner
File>Add Project Folder - Erstellen eines neuen Markdown Dokuments
File>New File|Save As"Dokumentname.md" - Vorschau für Markdown aktivieren
Packages>Markdown Preview>Toggle Preview - Wechsel von Style der Vorschau auf hell
Atom>Preferences>Packages>markdown-preview>Settings>Use GitHub.com Style - Nützliche Pakete hinzufügen
Atom>Preferences>Install- markdown-writer
- markdown-scroll-sync
- Atom-Toolbar
- toolbar-markdown-writer
- markdown-pdf
- ggf. Ändern des gesamten Editors auf hell
Atom>Preferences>Themes>UI-Theme"One Light" |Syntax-Theme"One Light"
Markdown
Im folgenden Video erfahren Sie, wie Sie die Inhalte in Markdown für digitale Skripte Schreiben.
Schritte
- Anzeige des Markdown-Writer-Cheatsheet
Packages>Markdown Wirter>Open Cheat Sheet - Einführungen in Markdown
- Links einfügen mit
[Name des Links](https://url-des-Links.html)
Tipp für Eckige Klammern: WinAltGr+8/9, Macalt+5/6 - Bilder, Video/Audio im Template im Odner assets/img ablegen
relative Verlinkung:[Alt-Text](assets/img/namedesbildes.jpg) - Video und Audio als HTML-Schnipsel einfügen
- Formeln in LaTeX-Notation eingeben -> Anzeige in der Vorschau mit Package Markdown Preview Plus
- Platzhalter für Seitenumbrüche:
|||Name der Seite///
Tipp für Pipe (|): WinAltGr+<, Macalt+7
HTML-Export in das Template einfügen
Sobald Sie ihr Markdown-Dokument fertig gestellt haben, steht der Export als HTML-Dokument an. Der exportierte Code wird anschließend in das Template eingefügt.
Schritte
- Vorschau anzeigen
Packages>Markdown Preview>Toggle Preview - HTML-Code kopieren
Rechtsklick>Copy As HTML - HTML in eine neue Datei einfügen
File>New File|Edit>Paste - Relative Pfade generieren:
Bei Bildern die URL links von assets/img/... markieren,Find>Replace in Buffer, Feld Replace in Current Buffer leer lassen,Replace All - Platzhalter Seitenumbrüche ersetzen
- Find:
<p>||| - Replace:
</section><section name=" - Find:
///</p> - Replace:
">
- Find:
- Alles markieren und kopieren
Rechtsklick>Select All|Rechtsklick>Copy - index_empty.html öffnen
- Platzhalter markieren:
{{Body}}und HTML einfügenRechtsklick>Paste - ggf. mit
Tabeinrücken - Speichern:
File>Save - Ansehen: index_empty.html im Browser öffnen
Finalisierung des digitalen Skriptes
Nur noch wenige Handgriffe bis zum fertigen digitalen Skript. Auf geht's...
Schritte
- HTML-Metadaten ausfüllen
- Werden Erweiterungen verwendet? Wenn nein, können die Links auf CSS- und JavaScript-Dateien für die Erweiterungen quiz.js und elearnvideo.js gelöscht werden.
HTML-Titel ausfüllen
<title>elearn.js Template</title>Daten für Impressum
- Wenn keine mathematischen Formeln verwendet werden, kann die MathJax-Einbindung am Ende des Dokuments gelöscht werden.
- Template-Dateien und Dateien nicht genutzter Erweiterungen löschen: index.html, elearn_template.md, download.zip, assets/css/"erweiterung.css", assets/font/eLearn-Video.woff, assets/img/template-media/, assets/js/"erweiterung.js"
- index_empty.html umbenennen in index.html
- page.pdf Erstellen:
Markdown-Datei öffnen, Paket markdown-pdf installieren (falls noch nicht geschehen),Packages>Markdown to PDF>Convert, PDF-Datei in page.pdf umbenennen - download.zip erstellen aus Markdown-Datei, index.html, assets-Ordner
- Digitales Skript testen: index.html im Browser öffnen
Yeah, Ihr erstes digitales Skript ist fertig!