DL.MIN|stream #06 startet am Montag 02.05.2022 um 15:00. Die Themen im Stream: ZOOM und Livestream im Vergleich. Streaming aus dem Homeoffice #03: Audio und Videofilter. Moodle-Tipp: Teilnehmenden-Zertifikate direkt in Moodle.
Thema: Zoom oder Stream – Videokommunikation in Vorlesungen
Problem Zoom-Wand wird häufig von Lehrenden berichtet: unangenehme Erfahrung, Gefühl der Belastungbei einem Vortrag vor einem Bildschirm mit Zoom-Meeting, in dem der Großteil der Teilnehmenden kein eigenes Videobild überträgt.
In Selbstberichten werden die Gründe für das Nicht-Einschalten des Videos in folgenden Punkten gesehen:
- Privatsphäre
- Spotlighting
- Techn. Gründe
Befragung unter Studierenden zur Lehre in der Pandemie an der FU Berlin (Reinhard & Menzel, 2021)
- Zoom-Wand empirisch in allen Fachrichtungen bestätigt, in MIN-Fächern signifikant stärker ausgeprägt.
- EIn wichtiger Grund scheint der fehlende Mehrwert der Bildübertragung für die eingesetztenLehrzenarien zu sein.
Konsequenz aus unserer Sicht
- Eher frontal ausgerichtete Lehre nicht per Zoom vermitteln
- Hybridfe Vorlesungen als Livestream übertragen und Aufzeichnen.
- Rückfragen in Vorlesungen nicht per Video sondern in Textform (z.B. per Particify)
- Beispiel: https://dl.min.uni-hamburg.de/de/live/64-250-softwaretechnik-software-entwurf/).
Literatur
Reinhardt, J., Menzel, S. (2021). Kamera ein oder aus – Empirische Erkenntnisse übert ein (vermeintliches) Dilemma in der pandemiebedingten Online-Lehre. In Wollersheim, H.-W. Karajans, M & Pengel, N.. Bildung in der digitalen Transformation. Waxmann: Münster. 111-120.
Thema: Streaming aus dem Homeoffice #03
Um OBS einmal direkt ausprobieren zu können, haben wir für Sie eine sogenannte ‚Szenensammlung‘ erstellt, die Sie herunterladen, entpacken und in OBS importieren können. Sie können die Texte anpassen und zwischen verschiedenen Szenen mit und ohne Präsentation umschalten. So haben Sie eine Vorlage, mit der Sie die Aufzeichnung einer Lecture ganz einfach ausprobieren können.
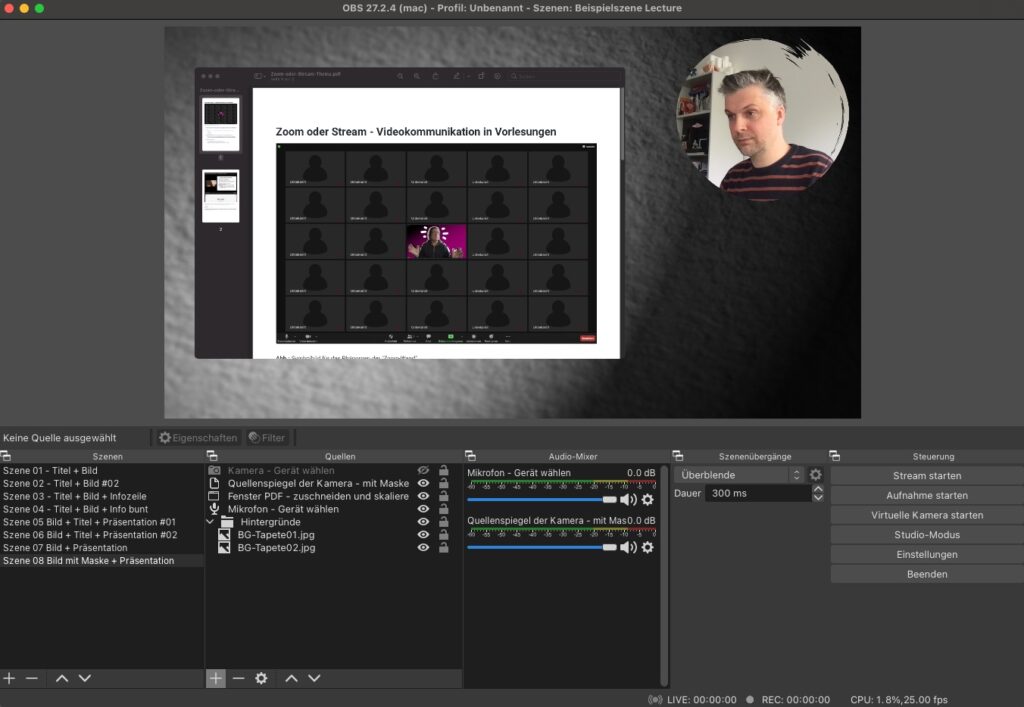
- OBS installieren, die Software findet sich auf dieser Webseite: https://obsproject.com/de
- im Einstellungsdialog zu Beginn (oder im Menü: Werkzeuge -> Autokonfigurationsassistent) wählen Sie einfachheitshalber die Option: „Für das Aufnehmen optimieren, Streamen ist zweitrangig“
- unsere Beispiel-Szenensammlung herunterladen und in passendem Ordner entzippen
- im OBS-Menü: Szenensammlung -> Importieren -> Button „Hinzufügen“ klicken -> die Datei Szenensammlung „Beispielszene_Lecture.json“ aus dem zuvor entpackten Ordner öffnen -> Button „Importieren“ klicken
- Quellen Kamera / Mikrofon zuweisen
- Kamera / Mikrofon sind als Quellen in OBS bereits angelegt
- die eigenen Geräte müssen ggf. erneut zugewiesen werden (Doppelklick auf Quelle -> Gerät)
- Präsentation öffnen und als Quelle zuweisen
- die Szenen mit Präsentation enthalten eine Quelle „Fenster PDF – zuschneiden und skalieren“
- das zugewiesene PDF befindet sich im zuvor entpackten Ordner
- das PDF muss lokal geöffnet und ggf. noch einmal als Quelle ausgewählt werden (Doppelklick auf Quelle „Fenster PDF“ -> Drop-Down-Menü Fenster -> PDF-Fenster wählen)
- es können auch andere Fenster (zB geöffnete Powerpoint-Präsentation) zugewiesen werden
- die Quelle lässt sich in OBS zuschneiden (ALT + Maus) und skalieren
- am besten für die Darstellung / Übersicht in OBS ist der Einsatz eines zweiten Monitors, auf dem die Quelle / Präsentation in Fullscreen geöffnet wird
- Sie können eigene Hintergründe als Quelle „Bild“ hinzufügen und die vorhandenen Beispiel-Hintergründe über das 👁-Symbol rechts neben der Quelle ausblenden
StreamFX-Plugin zur Erweiterung
- Hier geht es zum Download des erwähnten OBS-Plugins StreamFX: https://github.com/Xaymar/obs-StreamFX/releases/tag/0.11.0
Moodletip: Zertifikate direkt in Moodle
Melden Sie sich bei uns unter dl.min@uni-hamburg.de, wenn Sie in Moodle-Kursen eigene Zertifikate vergeben möchten.

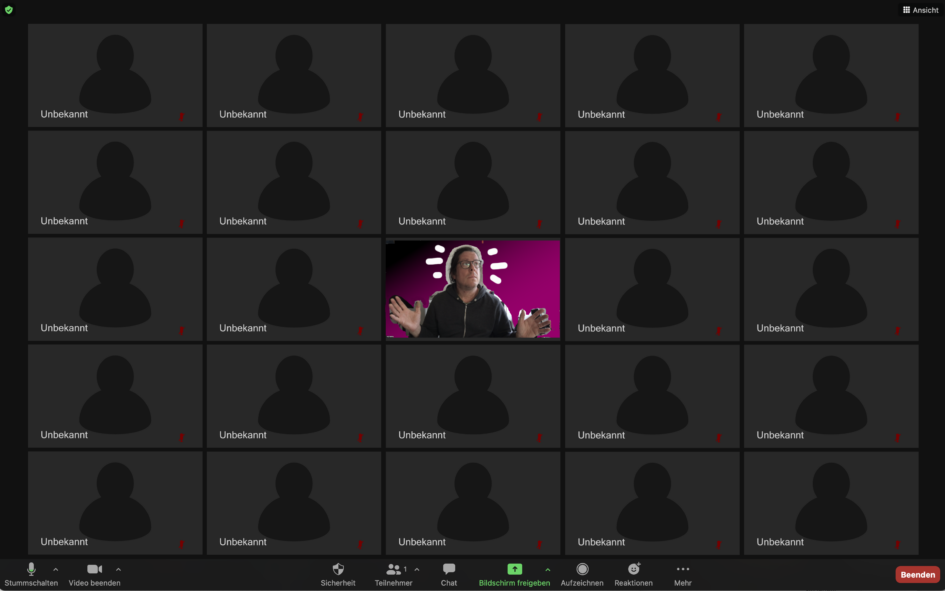
Schreibe einen Kommentar